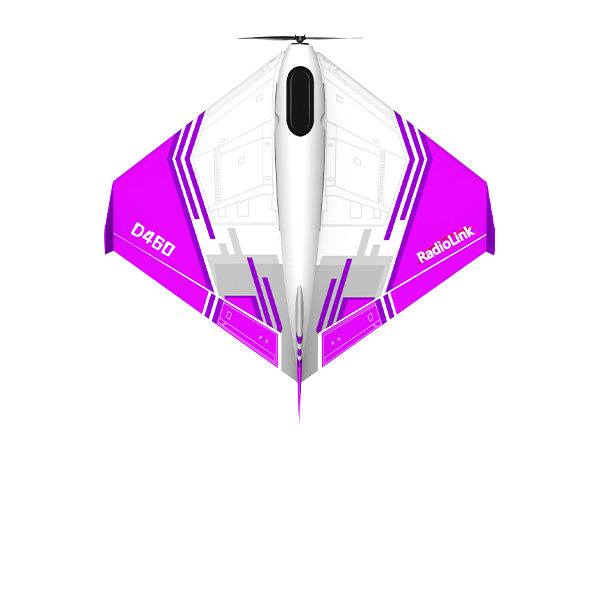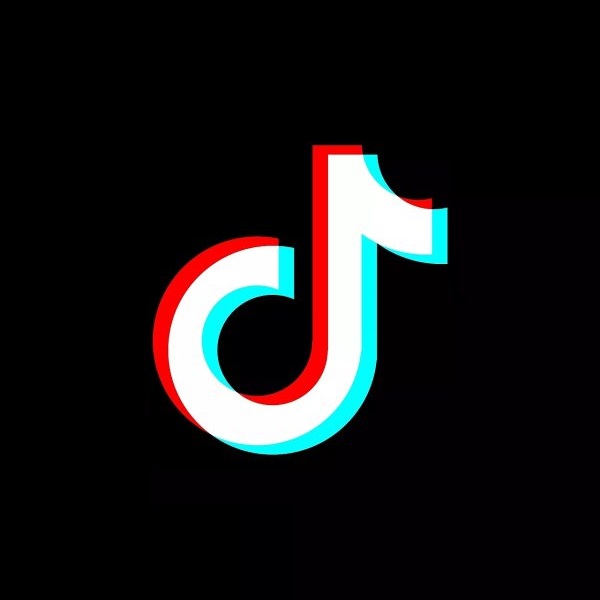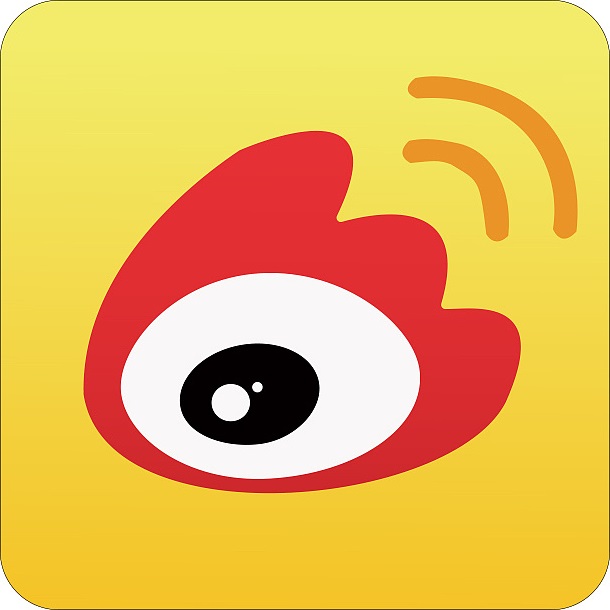-
- 2024-07-15
- 2022-07-14
- 2022-07-12
- 2022-07-11
-
- 2023-05-23
- 2023-05-18
- 2022-07-06
- 2022-06-24
- 2022-06-23
- 2022-06-22
- 2022-06-21
- 2022-06-21
- 2022-06-17
- 2022-06-16
- 2022-06-15
-
- 2024-01-24
- 2024-03-28
- 2022-07-06
- 2022-07-09
- 2024-04-11
- 2022-07-07
-
- 2022-07-13
- 2022-06-14
-

2023-09-28 蓝牙版T8S中文说明书-R8EF 2023.9.12.pdf
끂3325 5.53 MB
蓝牙版T8S使用说明书PDF版
在线说明书目录
1.1使用注意事项
1.请勿在雨中使用遥控器!雨水或者湿气可能会通过天线或操纵杆的缝隙进入遥控器内部而导致飞行不稳定甚至失去控制。如果不可避免的要在潮湿的天气里使用本产品(诸如比赛),请一定要用塑料袋或者防水布遮盖您的遥控器及接收机,如果出现闪电请绝对不要飞行。
2.禁止在雨雪天气使用,这样的天气环境会对遥控设备产生干扰,从而导致失控而产生意外!
3.禁止在人群密集区及国家法规禁止的场所内使用此设备!
4.请勿让儿童接触本产品,本产品并非玩具,在有儿童出现的场景操作时请务必特别小心注意。
5.请勿黑飞,飞行时需严格遵守当地法律法规,守法,安全飞行!
6.务必确保开机前油门操纵杆及微调设置在最低端,然后打开遥控器电源并检查电量是否符合工作要求,后再接通接收机电源!
7.务必在操作模型之前检查伺服器的各项动作是否与对应操纵杆方向一致,如果不一致,请调整后再使用!
8.禁止先关闭遥控器再断开模型电源,停止使用前请先关闭接收机及受控设备动力电源,再关闭遥控器电源,如果操作反向可能导致失控,从而产生意外!
9.遥控器内置电池,工作电压为3.7V~4.2V,自行更换电池时请勿使用此电压范围以外的电池。
10.T8S遥控器兼容R8EF/R8F/R8FM/R8XM/R8SM/R8FG/R7FG/R6FG/R6F/R4FGM/R4F接收机,无法使用其他品牌接收机,如需配置多个接收机,请选择正确的型号购买。
11.T8S遥控器出厂默认为左手油门(美国手)或右手油门(日本手),油门控制杆默认不会回到中立位,如需让油门控制杆自动回到中立位,可打开T8S遥控器外壳,自行安装包装盒内的油门回中组件,安装方法可参考网址https://www.bilibili.com/video/BV1A5411K7dr。
12.使用此产品是用户自己的选择,因使用本产品造成的任何损失,由用户自行承担。
1.2遥控器介绍
|
T8S 遥控器 |
|
|
尺寸 |
162.5*95.5*57mm |
|
重量 |
142g(含接收机) |
|
通道数 |
8通道 |
|
遥控距离 |
空中距离>2000米(实际操控距离与飞行环境有关) |
|
T8S工作电流 |
<150(±5)mA |
|
T8S工作电压 |
3.7~4.2V |
|
相邻信道抑制比 |
>36dBM |
|
传输频率 |
2.4GHz ISM波段(2400MHz~2483.5MHz) |
|
调制模式 |
GFSK |
|
信道带宽 |
400KHz |
|
扩频方式 |
FHSS 67信道伪随机跳频 |
|
PWM输出范围 |
1.0ms~2.0ms |
|
支持接收机 |
R8EF(标配), R8XM, R8SM, R8FM, R8F, R8FG, R7FG, R6FG, R6F, R4FGM, R4F |
|
R8EF接收机 |
|
|
尺寸 |
41.5*21.5*11.5mm |
|
重量 |
7g |
|
通道数 |
8通道 |
|
遥控距离 |
空中距离2000米,实际飞行距离随环境不同有所区别 |
|
工作电流 |
38-45mA (输入电压5V) |
|
工作电压 |
3~15V DC |
|
信号输出 |
SBUS&PPM&PWM |
|
兼容遥控器 |
T8S/T8FB/RC8X/RC6GS V3/RC4GS V3/RC6GS V2/RC4GS V2/RC6GS/RC4GS |
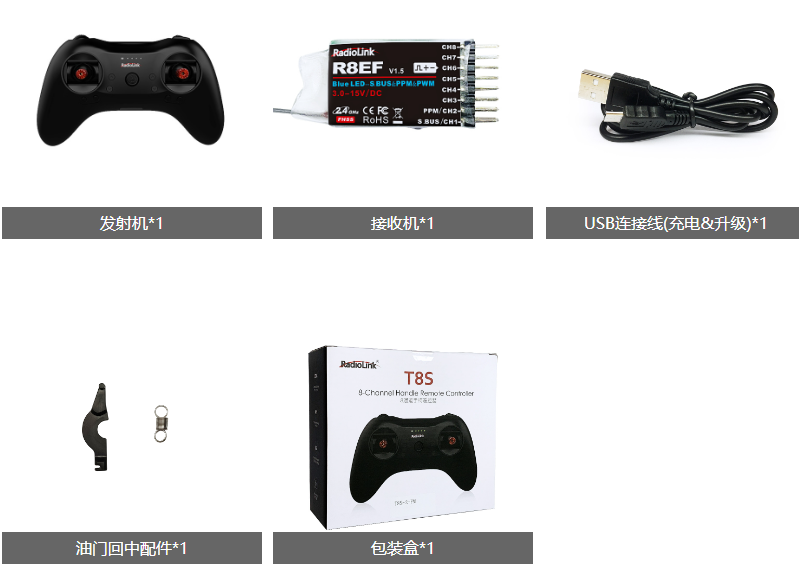
以下配件非AT9S ProT8S遥控器标配配件,您可以打开手机淘宝扫描右下方淘宝店铺二维码进行购买,或登陆官方网站www.radiolink.com了解更多产品及相关信息。
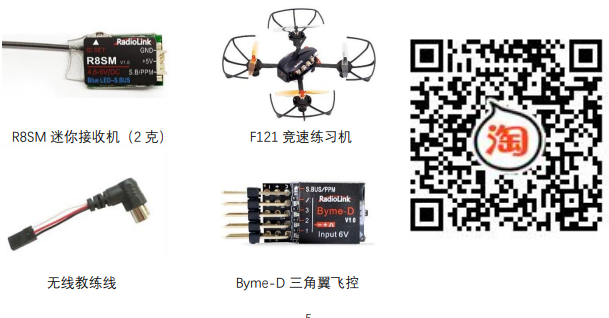
(以左手油门为例)

按键开关说明
电源开关:长按开机或关机;进行固件升级时,按下短按确认连接。
油门/方向/副翼/升降摇杆:默认为通道1至通道4的控制开关,控制飞机的横滚、俯仰、油门和偏航。
微调按键:T8S那个有四组(每两个为一组)微调按键,可分别对横滚、俯仰、油门和偏航进行微调,微调按键用于飞行或航行过程中对模型进行快捷调整,在模型进行调试时,请通过调参APP中的中点微调功能进行细微调整。
三段开关:CH7(SWA)和CH5(SWB)为三段开关,可通过调参APP将此开关分配给辅助控制通道,进而控制该通道所连接的设备。(注:如果您购买了配有T8S遥控器的乐迪整机,三段开关默认控制飞行模式的切换。)
拨动开关:CH8(VRA)为拨动开关,此开关可根据实际需求通过调参APP自行设置,多用于云台的控控制。
按键开关:CH6(VRB)为按键开关,此开关可根据实际需求通过调参APP自行设置,多用于控制相机快门。
T8S内置一块1S锂电池,当T8S低电压时,遥控器的绿色指示灯会闪烁并伴有嘀嘀嘀的提示音。此时,请给T8S充电,否则可能导致遥控器电池过放损伤遥控器如果继续使用,当电池电压过低时遥控器将无法工作,进入关机状态。
T8S充电非常简单,只需要用标配的USB线将T8S连接至电脑、电源适配器或者充电宝给T8S充电即可,当遥控器的第一个长方形指示灯由红色变成蓝色,表示T8S充电完成。
在遥控器关机状态下,将左右两个摇杆放在中间位置,按住方向微调键箭头向左的按键(左边横排第一个按键),同时打开电源,这时四个绿色指示灯开始闪烁,进入遥控器摇杆校准状态。
行程量校准:将 T8S 左右两个摇杆分别打到最大最小,然后把摇杆放在中间位置(参考下图),左右手油门行程量校准方法一样。
中立点校准:把摇杆放在中间后,按一下方向微调键箭头向右的按键(左边横排第二个按键),听到滴滴两声,同时绿色指示灯变为常亮,完成摇杆校准。

1.3 R8EF接收机
R8EF接收机支持PWM单信号输出及SBUS&PPM&PWM多信号输出两种模式。短按接收机侧面的对码键(ID SET)两次(一秒内),完成普通PWM信号输出模式或SBUS&PPM&PWM多信号输出模式切换。当接收机亮红灯时输出PWM信号,亮蓝灯时输出SBUS&PPM&PWM多信号。
PWM单信号输出模式:接收机指示灯为红色,R8EF接收机输出8个通道的PWM 信号;

SBUS&PPM&PWM多信号输出模式: 接收机指示灯为蓝色,R8EF 的第1通道输出SBUS 信号,第2通道输出PPM信号,原来的3通道至8通道仍然输出对应的PWM信号不变。


接收机的连接使用上图杜邦线,常见为白/红/黑色线或者黄/红/棕色线。两种舵机线都是浅色线为信号线,深色线为地线,中间为5V供电,三根线分别与接收机标签“ ”相对应,连接舵机线时,信号线(浅色线)向上,地线朝下插入接收机对应的通道。
注意:乐迪接收机都设计有电子防反插功能,当舵机线插反时,接收机不工作,且不会因为杜邦线接反损坏。接收机所有通道的地线均并联在一起,接收机供电电压为3.0V-15V,务必注意当接收机使用单独的电池独立供电时,电池接反接收机不会损坏,但此时连接舵机,会导致舵机损坏。
① 尽量保证接收机天线笔直,否则将会减小控制范围。一般情况下接收机的天线比机身长。不要折断或者将其缩进去,否则将缩短可控制的范围。
② 大型的模型机可能会存在影响信号发射的金属部件,在这种情况下,天线应处于模型的两侧。这样在任何飞行姿态下都能保持拥有最佳的信号状态。
③ 天线应该尽可能远离金属导体和碳纤维,至少要有2.5厘米的距离,但不能过度弯曲。
④ 尽可能保持天线远离马达、电子调速器(ESC)和其他可能的干扰源。
⑤ 接收机包含一些高精度的电子零部件。因此在使用接收机时,请小心轻放,并防止剧烈震动或处于高温环境中。为了更好地保护接收机,用R/C 专用泡沫或橡胶布等防震材料将其缠绕。为了防止接收机受潮,最好是将其放到塑料袋中并把袋口封好。如果有水分进入接收机,可能造成间歇性失控甚至完全失去控制。
⑥ 将接收机放入塑料袋还可以防止燃料以及残渣进入接收机机身。
每一台遥控器都有独立的ID编码,开始使用设备前,接收机必须与遥控器对码,对码完成后,ID编码则储存在接收机内,且不需要再次对码,除非接收机再次与另外一台遥控器配套使用。当您购买了新的T8S兼容接收机,必须要重新对码,否则接收机将无法正常使用。
对码步骤:
① 将遥控器和接收机保持50厘米间距水平放置。
② 打开遥控器电源开关,给接收机通电。
③ 按下接收机侧面的(ID SET)开关1 秒钟以上,接收机指示灯开始闪烁松开,接收机指示灯由闪烁变成常亮代表对码成功。
④ 如果对码没有成功,接收机指示灯会发出慢闪提示。此时需要重复上述步骤再次对码,直至接收机指示灯常亮。也可以点击下面的链接查看对码教程:https://v.youku.com/v_show/id_XNDM2Nzc4NzUzNg==.html
2.1手机调参APP
安卓版:请到乐迪官网 https://www.radiolink.com/t8s_apps 下载安卓调参安卓APP并安装手机中,安装完成后点击“完成”。
苹果版:请在如右图所示在苹果应用商城搜索Radiolink下载苹果APP到手机中。
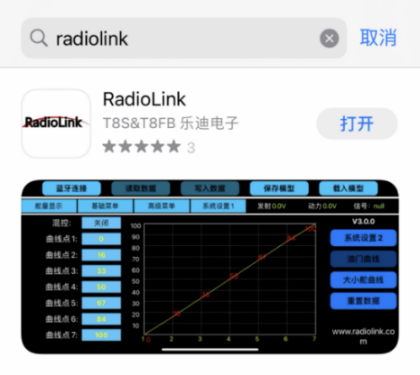
* 最新调参APP会不定时更新,请以官网最新固件版本为准。
安卓手机调参APP和苹果手机调参APP连接步骤一致,如下:
① 成功安装完手机调参APP后,长按T8S电源开关打开T8S;
② 点击打开T8S调参APP,手机会弹出右侧所示“T8S&T8FB”想要打开蓝牙的提示链接,点击”允许“;
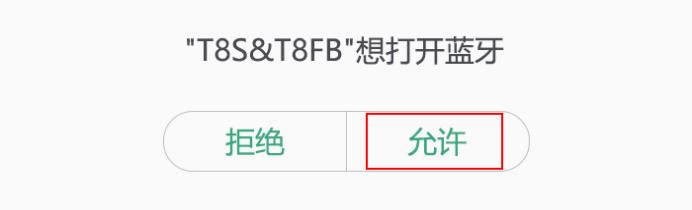
③ 点击APP左上方“连接设备“,弹出蓝牙连接提示;
④ 如下图所示点击“Radiolink”,将手机调参APP通过T8S内置的蓝牙模块连接至T8S;点击后T8S后两个LED指示灯会闪烁,并伴有滴滴.滴滴的提示音;

⑤ 选择T8S任意一个微调键按下,滴滴的提示音消失,手机APP上显示出遥控器舵量(如下图所示),表示手机调参APP与T8S连接成功。

注:如果手机调参APP没有出现遥控器舵量显示,表示连接未成功,请仔细参考上述步骤重新连接。
使用调参APP时,若遥控器开机,调参APP点击“连接设备”后不能搜索到“Radiolink”名称的蓝牙设备,请检查手机的“位置信息”是否打开,若未打开请将“位置信息”打开;
若“位置信息”是打开状态,请在手机设置里面打开应用--应用管理--T8S&T8FB--权限--位置信息,将位置信息由“仅使用期间允许”改为“禁止”,然后再重新改为“仅使用期间允许”。
如果按照上述步骤操作之后,手机调参APP还是无法搜索到遥控器蓝牙,请下载V603版本的调参APP。
安卓手机APP和苹果手机APP调参设置方法一致。
手机调参APP包括的菜单设置有:“舵量显示”,“基础菜单”,“高级菜单”,“混控设置”。其中点击“混控设置菜单,还可进入四组混控设置以及“系统设置”,“油门曲线”,“大小舵曲线”,重置数据菜单。具体设置方法请见:3.2基础功能

舵量显示界面的8个矩形条分别代表了4个基本通道和4个辅助通道的舵量显示。从左至右,第1到第4个是遥控器的4个基本通道: CH1副翼;CH2升降;CH3油门;CH4方向;第5到第8个代表了CH5-CH8这4个辅助通道。也可以通过拨动遥控器的摇杆和开关来判断对应的通道。
断开设备和连接设备:打开遥控器和手机调参APP之后,需要首先点击“连接设备”,然后手机APP会弹出连接蓝牙的提示,点击“Radiolink”连接手机调参APP至T8S,点击完“Radiolink”,T8S的后两个LED指示灯会闪烁,并伴有滴滴.滴滴的提示音;选择T8S任意一个微调键按下,滴滴,滴滴的提示音消失,手机APP上显示出遥控器舵量,表示手机调参APP与T8S连接成功。如果没有出现舵量显示的界面,请点击”断开设备“之后再次点击“连接设备”重新连接。
读取数据:点击读取数据按钮,会听到短促的”滴滴“两声提示音,表示读取T8S遥控器数据成功。
每次重新打开T8S手机调参APP时,显示的数据都是遥控器的初始默认值,如果修改了参数,需要重新点击读取数据才会显示修改后的数据。
写入数据:点击写入数据按钮,会听到缓慢的两声“滴”后,表示修改后的数据写入T8S遥控器成功,如果没有声音,表示写入失败,请重新点击写入数据按钮,或者重新连接手机调参APP,重新写入参数然后点击写入数据。
* 每次更改参数的操作完成后都请点击写入数据, 否则更改操作无效。
* 如需恢复出厂默认设置,请重新连接调参APP,在不更改任何数据的情况下直接点击“重置数据”即可。
保存文件和名称修改:点击保存文件按钮会把当前模型设置好的参数保存到对应的“.txt”格式文件中,同一模型修改完参数进行保存文件时将会默认覆盖掉上次保存的数据。修改“系统设置”右侧的模型名称后,点击保存文件将改变当前模型的名称,在加载数据界面将会看到修改名称后的模型。
加载文件:点击加载文件按钮,APP会自动弹出/model/目录下的模型数据。如果没有成功保存的数据可以调用,弹窗显示为空。
此界面中,除了可以选择已保存的模型数据进行加载外,还可新建其他模型和删除模型,点击“新建”后,输入新建模型的名称,点击“确认”即可将新建的模型以“.txt”格式的文件存储在/model/目录下,新建模型后,可选择该模型进行加载和修改功能参数。点击需要修改的模型文件后,再点击“删除”,会弹出删除窗口,点击“确认”后模型将被删除,请谨慎操作。手机可以不限数量保存数据,并且可自定义模型名称,便于在手机中搜索。
退出APP: 点击手机APP右上角的“返回”按钮可以退出APP。
注:每个界面都能显示遥控器电压,接收电压,RSSI信号强度值,动力电池电压回传(需搭配有回传功能的R8FG, R7FG, R8F, R8XM接收机使用)。
2.2电脑调参APP安装与连接
2.2.1电脑调参APP获取与安装
请到乐迪官网 https://www.radiolink.com/t8s_apps下载电脑端调参软件并解压,解压完成后运行下图所示程序。
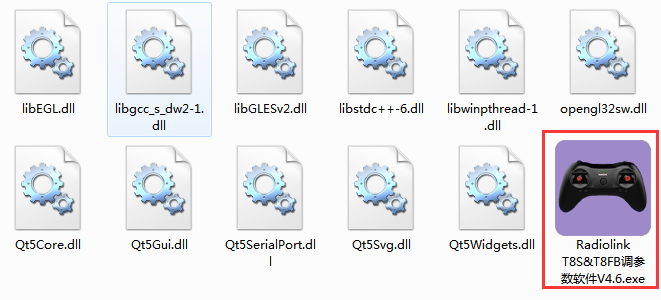
首次使用电脑调参APP前,请务必安装驱动,否则电脑将无法识别相应串口,请点击下方链接下载并安装相应的驱动程序:https://www.radiolink.com/filedownload/39598
驱动程序的安装也可以查看4.2.1驱动安装
驱动安装完成,可进行遥控器与调参软件的连接,电脑调参APP的连接步骤如下:
① 打开调参软件前,先将遥控器开机,并用USB数据线连接电脑;
② 打开调参软件,如下图所示选择遥控器所连接的COM口(不同电脑的COM口会不一样),点击打开串口,右上角红色标志将变成绿色。(注:若驱动安装没有问题,但是无法检测到连接遥控器的串口,可能是USB线缆的问题,请尝试更换USB数据线,若使用USB充电线将无法识别到遥控器);
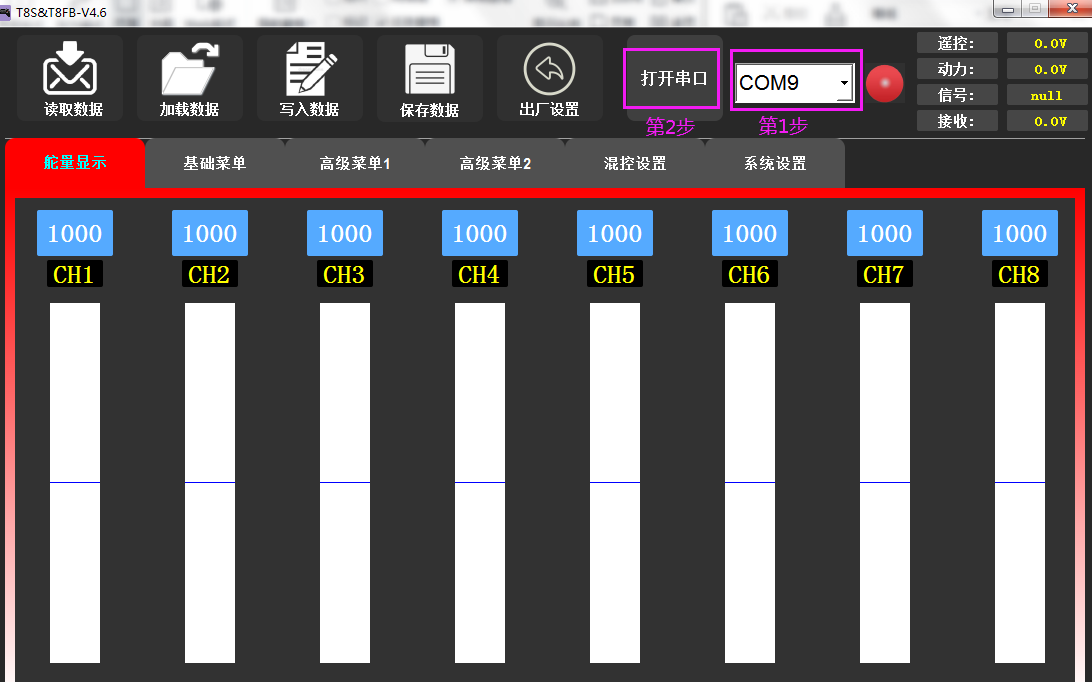
③ 点击打开串口后,T8S后两个LED指示灯会闪烁,并伴有滴滴.滴滴的提示音;
④ 选择T8S任意一个微调键按下,滴滴,滴滴的提示音消失,调参软件上显示出遥控器舵量(如下图所示),表示手机调参APP与T8S连接成功。
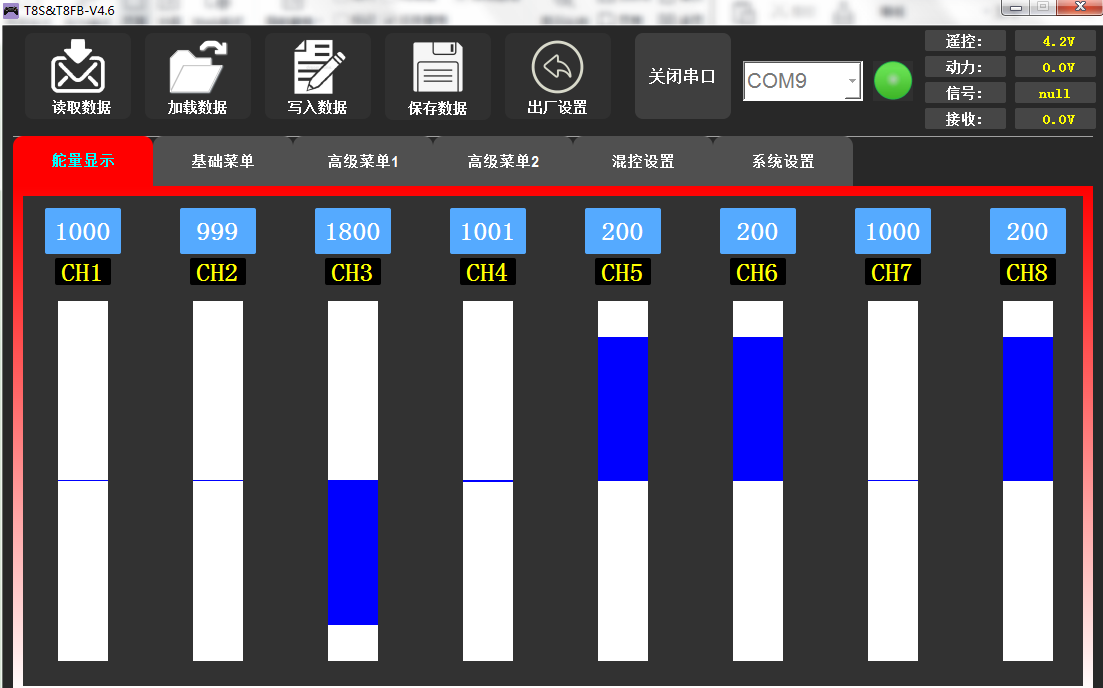
注:请严格按照上述步骤进行连接,否则可能出现连接不成功的情况。
读取数据:点击读取数据按钮,会听到短促的”滴滴“两声提示音,表示读取T8S遥控数据成功。
每次重新打开T8S手机调参APP时,显示的数据都是遥控器的初始默认值,如果修改了参数,需要重新点击读取数据才会显示修改后的数据。
加载数据:点击加载文件按钮,电脑会自动弹出调参软件所在解压目录的文件窗口,默认此目录没有数据文件可以调用,若进行保存数据操作时将数据文件存放在默认地址,弹出窗口将有已保存的txt文件可供选择。
写入数据:点击写入数据按钮,待听到缓慢的两声“滴”后,表明修改后的数据写入T8S遥控器成功,如果没有声音,表示写入失败,请重新点击写入数据按钮,或者重新连接手机调参APP,重新写入参数然后点击写入数据。
* 每次更改参数的操作完成后都请点击写入数据, 否则更改操作无效。
* 如想恢复出厂默认设置,则可以重新连接调参APP,在不更改任何数据的情况下直接点击“出厂设置”即可。
保存数据:点击保存数据按钮,电脑将弹出文件保存界面,可对当前遥控器的设置参数进行命名并以txt文件格式保存在指定文件夹中,当需要使用此模型数据或对遥控器进行批量数据写入时,可以更方便快捷,保存参数文件个数不受限制。
注:每个界面都能显示遥控器电压,接收电压,RSSI信号强度值,动力电池电压回传(需搭配有回传功能的R8FG,R7FG,R8F,R8XM接收机使用)。
3.1舵量显示
舵量显示可以将各个通道的输出实时条形显示,可以准确的显示出遥控器发射到舵机的指令。(特别适合在启用复杂混控功能时使用,因为每个操纵杆、开关和旋钮调整后和系统的反应时间延迟都可以立即显示在此界面中)。

上图为手机端调参APP舵量显示界面,下图为电脑端调参软件的舵量显示界面, 从左到右依次显示 1-8通道的输出。
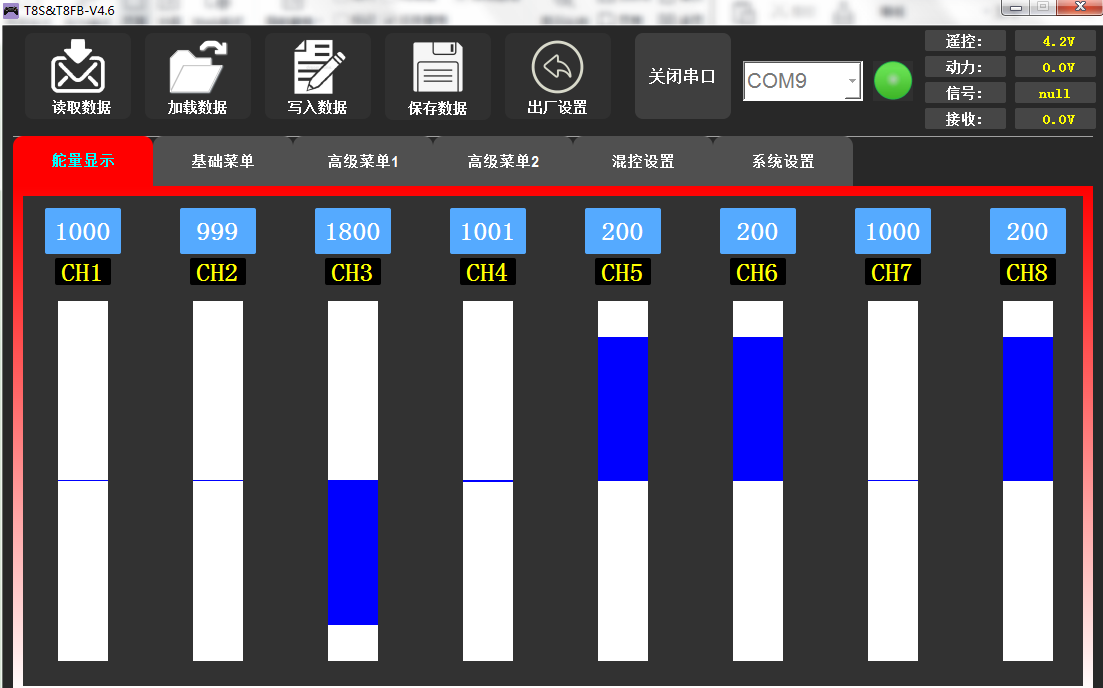
3.2基础功能
舵机相位功能用来改变舵机响应遥控器控制输入(摇杆或开关)的方向。
请务必在设置混控后检查舵机是否反转。使用的固定翼机/滑翔机的模型中会有混控功能(即一个操纵杆或一个开关控制多个舵机),譬如升降副翼混控或V型尾翼混控,必须事先将该功能设定好,否则很容易混淆哪个舵机需要反转或者哪个功能需要反转。
手机版调参APP在如下图所示“基础菜单”界面,点击对应通道的相位,将出现“正相”和“反相”的选择,可根据实际需求进行修改。
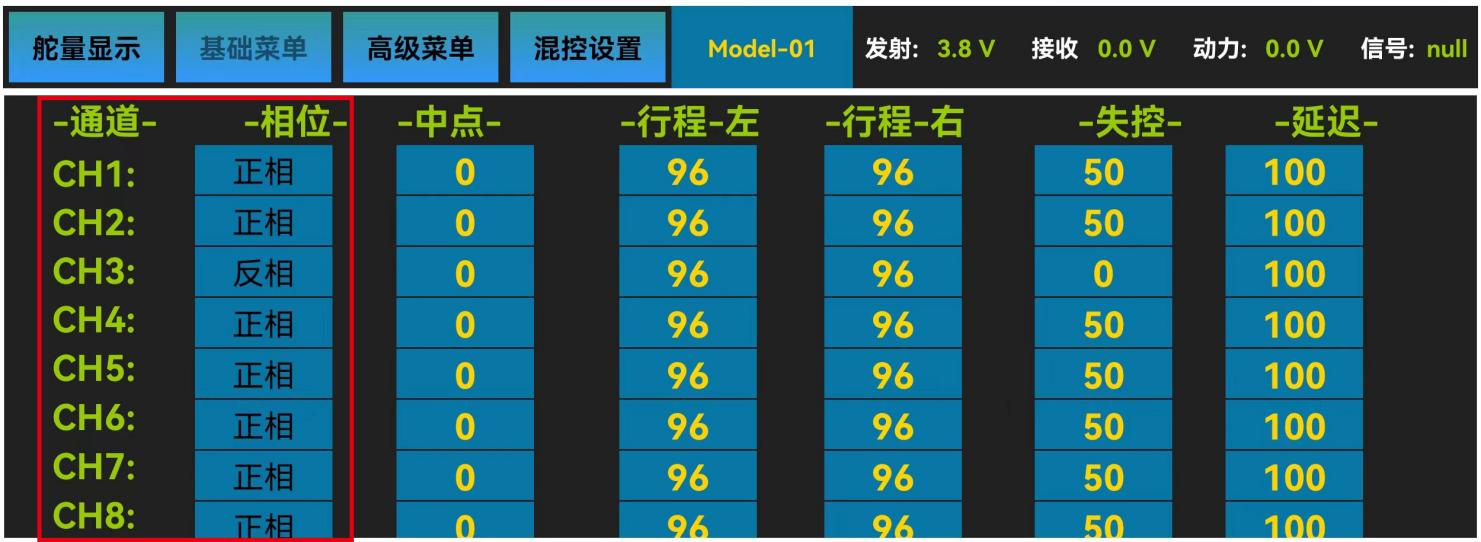
电脑端调参软件在如下图所示“基础菜单”界面,点击对应通道处舵机相位的下拉小箭头,有“正相”和“反相”两个选择,可根据实际情况进行修改。

改变通道相位后,请检查模型上相应通道的控制来确定该通道连接设备的响应方向是否正确,确定每个通道的舵机随遥控器做出的响应都是正确的,除非因模型特殊需要设定该通道的舵机反向。
比如T8S的一通道,在连接固定翼的时候,如果向左打副翼摇杆,而映射到固定翼的副翼舵面上左边舵面是向下压,则表示遥控器副翼相位和固定翼副翼舵机反相,此时,需要将副翼的相位设置为反相。
中点微调可以对通道所连接的舵机的“中立位”进行精细的调整, 默认值为0,可调范围为-100至+100,正值和负值所对应的微调方向相反。
手机版调参APP在如下图所示“基础菜单”界面,点击对应通道的中点,可根据实际需求,输入中点微调的数值对该通道的舵机中立点进行调整。
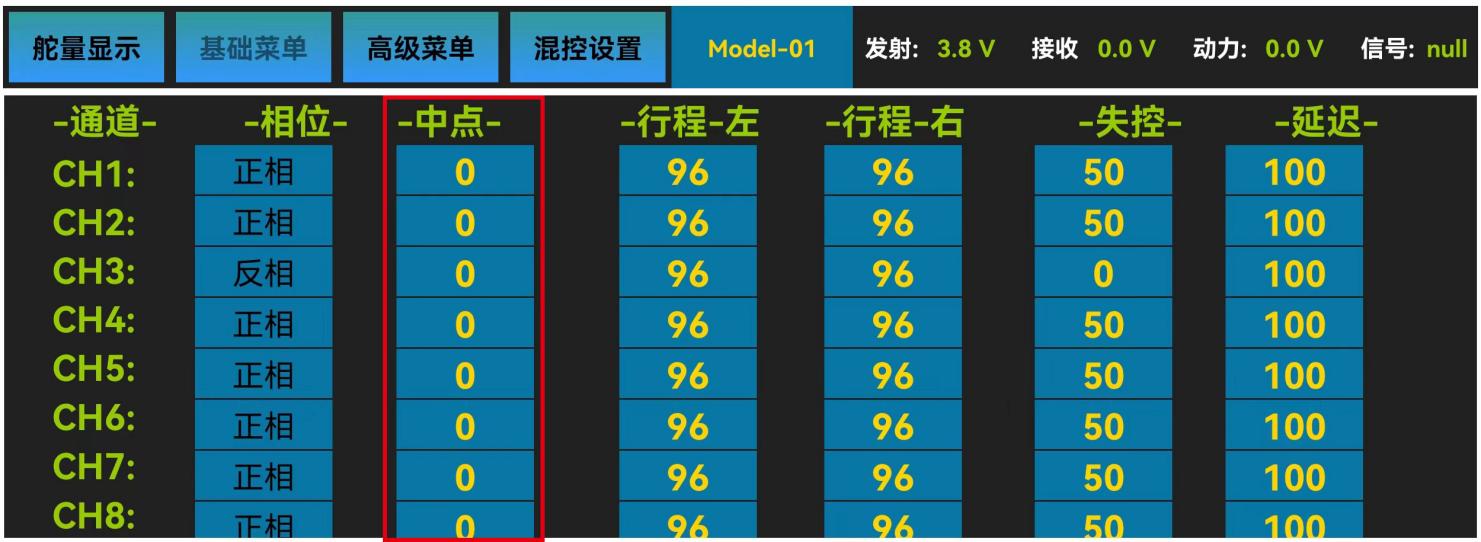
电脑端调参软件在如下图所示“基础菜单”界面,点击对应通道处中点微调的小箭头,或通过键盘输入设定值可以对该通道的舵机中立点进行调整。
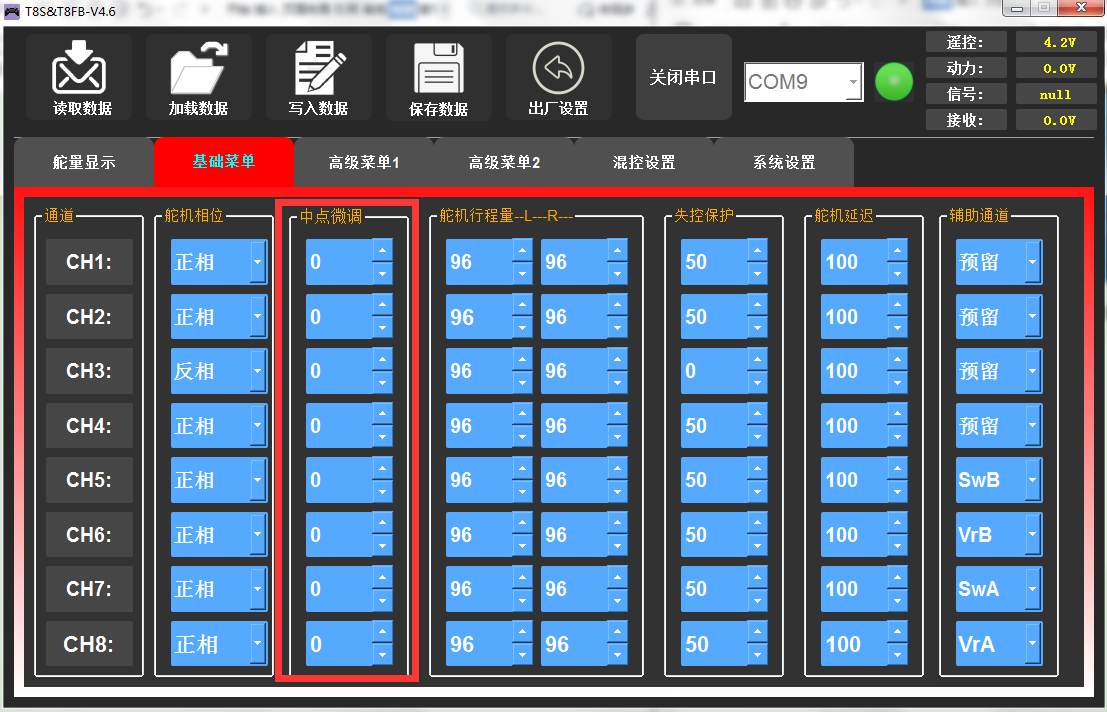
需要注意的是,此功能为设置舵机中立位用的,而不是将舵面设置水平用的,请不要在连接舵杆及舵面以后再进行中立微调。正确的操作是在舵机未连接舵杆舵面时,将微调开关全部设为0,通过中立微调设置,将舵机的中立位进行调整;调整完成后,再进行舵杆舵面的连接;连接完成后,如果舵面不在中立位,您应该手动对快速调节器/球头杆等可以改变舵杆长度的装置进行调节,通过此调节来让舵面调整到中立位才是正确操作(此操作中您需要区分“舵机中立位”和“舵面中立位”)。
此功能用来设置通道所接舵机的行程量的大小,设置模型时或首次飞行后,若感觉将操纵杆打到最大位置时,模型的动作较小,无法满足需求时,可将该舵机对应通道的行程量百分比调高(最大可以调至120,默认为96),反之可将行程量百分比调小。
手机版调参APP在如下图所示“基础菜单”界面,行程左和行程右分别代表每个通道中立点两侧的行程量大小,点击对应通道需要修改行程的一侧,可根据实际需求,输入舵机行程量的数值对该通道的舵机行程进行调整。

电脑端调参软件在如下图所示“基础菜单”界面,点击对应通道处行程量的小箭头,或通过键盘输入设定值可以对该通道的舵机行程量进行调整。

飞行已经达到遥控器极限距离,飞行区域干扰强烈,或者遥控器与接收机之间有障碍物时,则会导致失控。这时可以设置失控保护来让接收机在失控后能继续保持所设置的通道行程。
手机版调参APP在如下图所示“基础菜单”界面,点击对应通道的失控项,根据实际需求,修改接收机失控后对应通道输出的舵量,当接收机失去遥控器控制时,接收机会按照设定的值继续输出舵量。

电脑端调参软件在如下图所示“基础菜单”界面,点击对应通道处失控保护的小箭头,或通过键盘输入设定值可以对该通道的失控保护值进行调整。
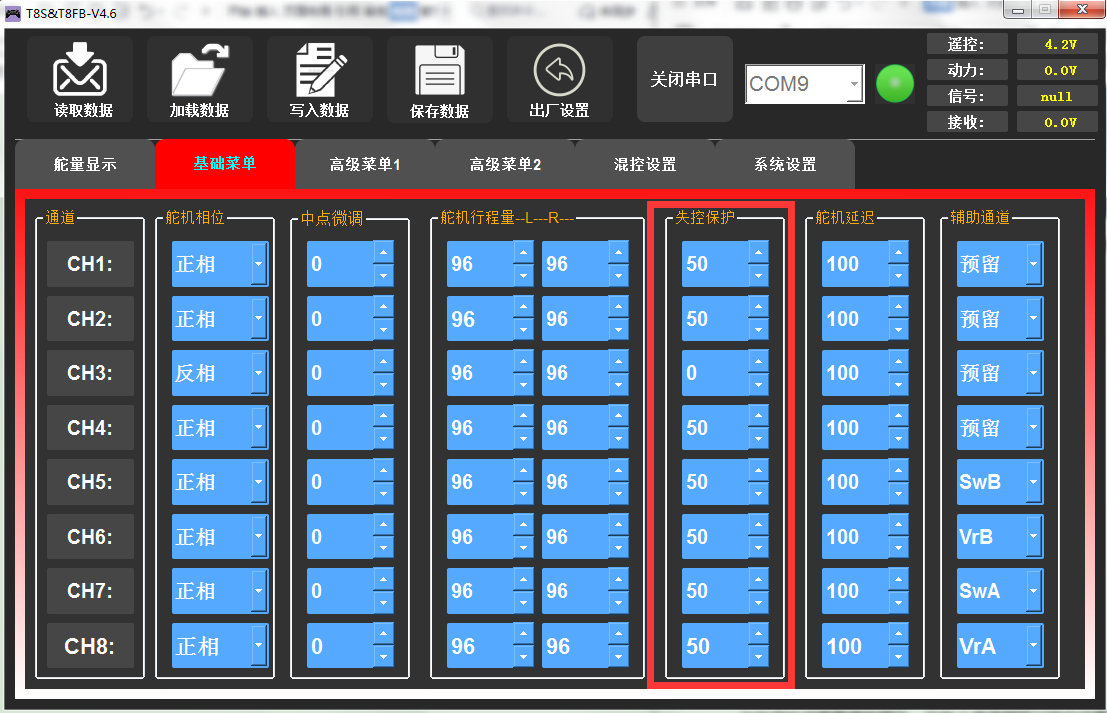
失控保护值需要提前预设,且每个通道都可以独立设置。设置此选项有两个注意事项:
① 油门的失控选项对遥控器没电时同样适用。失控保护数值为0时表示当失去信号或者遥控器没电时,油门将降至最低点,失控保护数值设置为50时,则表示当失去信号或者遥控器没电时,油门量将处于最大油门量和最小油门量的中间,其他通道舵量同理。
② 失控保护设置用于接收机无法正常接收到信号时,控制舵机运动至提前设定的比率,使飞机在坠毁或有可能损伤之前安全着陆。
舵机延迟功能用于降低舵机的响应速度,达到慢速响应舵机的效果,常适用于控制飞机襟翼的收放,起落架的收放,以及模拟舱门的开启关闭。出厂默认值为“100”,即没有延迟。您可以根据实际需要来更改每个通道所对应的数字以实现打摇杆和实际的舵机反应之间的延迟。
手机版调参APP在如下图所示“基础菜单”界面,点击对应通道的延迟项,根据实际需求,修改对应通道的设定值,从而改变接收机对应通道的舵量延迟快慢,设定的值越小,通道的延迟就会越高。
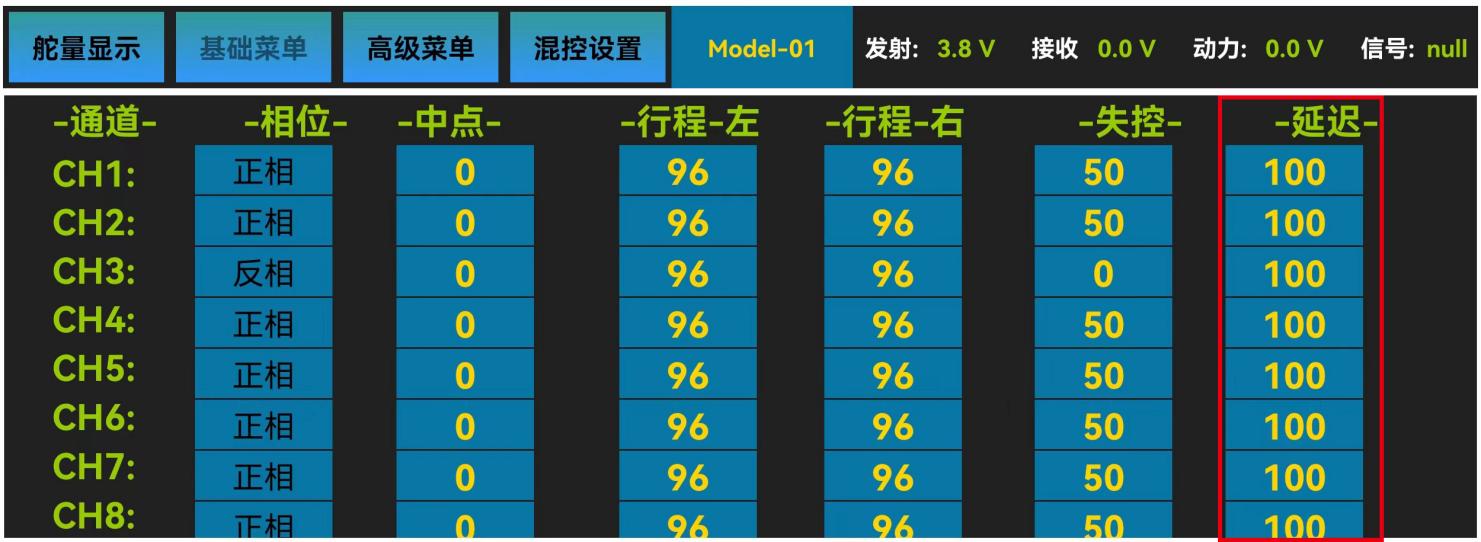
电脑端调参软件在如下图所示“基础菜单”界面,点击对应通道处舵机延迟的小箭头,或通过键盘输入设定值可以对该通道的延迟速率值进行调整。

3.3高级菜单功能
大小舵:通过设置开关,当开关放置在不同位置时,控制模型以不同大小的舵机行程量进行工作,使用前要先把“混控”的状态从“禁止”设置为“打开”。
通道1至通道4可单独设置任一通道开启大小舵,也可同时设置4个通道开启大小舵。
设置一个通道开启大小舵功能时,只需要完成对应通道大舵和小舵的参数设置,然后点击“写入数据”即可;同时设置通道1至通道4都开启大小舵功能时,需要每设置完一个通道的大小舵后都点击“写入数据”,比如:设置完通道1的大舵和小舵数据后,点击“写入数据”保存设置,然后将通道切换成“CH2",设置完通道2的大舵和小舵数据后,点击“写入数据”保存设置,通道3和通道4同此操作。
曲线:即指数,未设置曲线时,指数默认为0,对应通道的输出舵量将根据摇杆的位置呈正比例进行输出,指数可以设置的范围是-100%至+100%,通常在控制飞机时,指数的设置值都为负值,指数的改变,不会改变舵机的最大和最小行程量。
- 当指数设置为负值时,负值越大,操纵杆在中立位的敏感度就越低,在两端的敏感度就越高。
- 当指数设置为正值时,正值越大,操纵杆在中立位的敏感度就越高,在两端的敏感度就越低。


手机版调参APP在如上图所示“高级菜单”或“混控设置”中的“大小舵曲线”,都可以进行大小舵的设置,曲线只能在“系统设置”中的“大小舵曲线”功能进行设置,将混控设置为打开,通道可以选择1、2、3、4,可选择不同的通道分别进行设置,开关可设置为SWA或SWB,“上档”和“下档”对应所设开关的两个位置,“上档”和“下档”的设置值对应开关放置在“上档”和“下档”时对应通道的最大行程量。
电脑端调参软件在如下图所示“高级菜单1”或“高级菜单2”界面,鼠标点击下拉框即可对设置进行修改,设置方法与手机版一致。

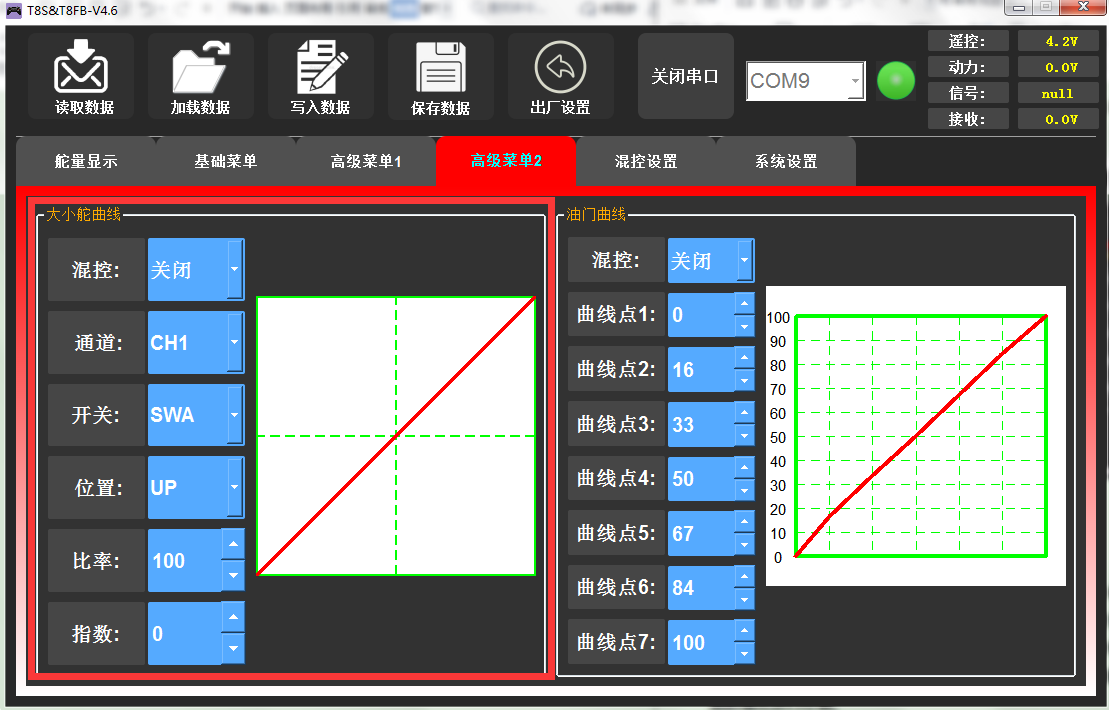
使用前要先把禁止改为需要选择的通道。从CH5至CH8可选,一般在连接PIX,MINIPIX,APM,TURBO PiX飞控时,刷入多旋翼固件默认选用CH5为姿态模式通道,刷入固定翼固件默认选用CH8为姿态模式通道,DJI飞控时,选用CH7为姿态模式通道。其他飞控请参考飞控使用说明书选择正确的姿态模式通道。
注:开启“姿态选择”功能后,将默认使用T8S遥控器上的CH5开关和CH7开关共同对姿态选择通道的输出进行控制。
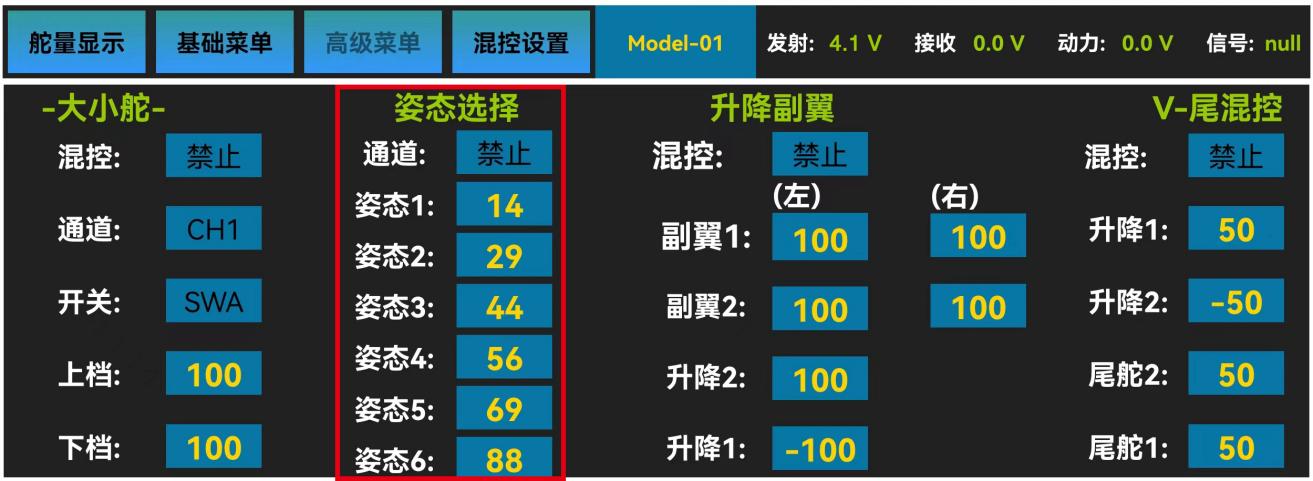
姿态1至姿态6后面所对应的数字代表了不同的控制比例从而输出不同的控制信号。T8S出厂默认的姿态数值对应的是PIXHAWK,MINIPIX,TURBO PiX和APM的值,也就是在使用上述4款飞控时,您只需要在地面站上选择飞行模式即可,不用再调具体的参数。其他飞控您可以根据实际需要来更改这些数字。
手机版调参APP在如上图所示“高级菜单”界面,点击姿态选择对应通道,根据实际需求选择姿态控制通道,为姿态1至6设定不同的值,当T8S遥控器的CH5开关和CH7开关放置在不同位置时,将通过姿态选择的通道输出6组不同的控制信号,从而切换飞控当前的飞行模式(飞行姿态)。
电脑端调参软件在如下图所示“高级菜单1”界面,点击对应通道处的小箭头修改姿态选择的输出通道,鼠标点击小箭头或通过键盘输入设定值可以对姿态1至6的输出信号值进行调整。

升降副翼混控也叫三角翼混控,常用于三角翼布局的固定翼飞机,由两个舵机单独控制位于飞机左右两侧的两个舵面,同时拥有副翼和升降舵的功能。此功能开启时,若单独进行升降或副翼操作,通道1和通道2都会做出响应,进行升降和副翼动作时的行程都可以单独调整。
混控由“禁止”设置为“打开”,升降副翼功能即打开。
副翼1和升降2分别对应进行副翼操作和升降操作时,通道1做出的响应比率;
副翼2和升降1分别对应进行副翼操作和升降操作时,通道2做出的响应比率。

手机版调参APP在如上图所示“高级菜单”界面,点击混控将禁止设置为打开,对副翼1、副翼2、升降2和升降1的数值进行修改,设置的大小确定相应通道进行副翼或升降操作时的舵机行程量大小,改变符号可以改变动作方向。
电脑端调参软件在如下图所示“高级菜单1”界面,点击下拉箭头修改混控为打开,鼠标点击小箭头或通过键盘输入设定值可以对副翼1、副翼2、升降2和升降1的值进行调整。

此混控适用于V型尾翼布局的固定翼飞机上,V型尾翼由两个舵机分别控制左右两个舵面,同时拥有升降舵和方向舵的功能。所以此功能开启时,若单独进行升降或方向操作,通道2和通道4都会做出响应,进行升降和方向动作时的行程可以单独调整。
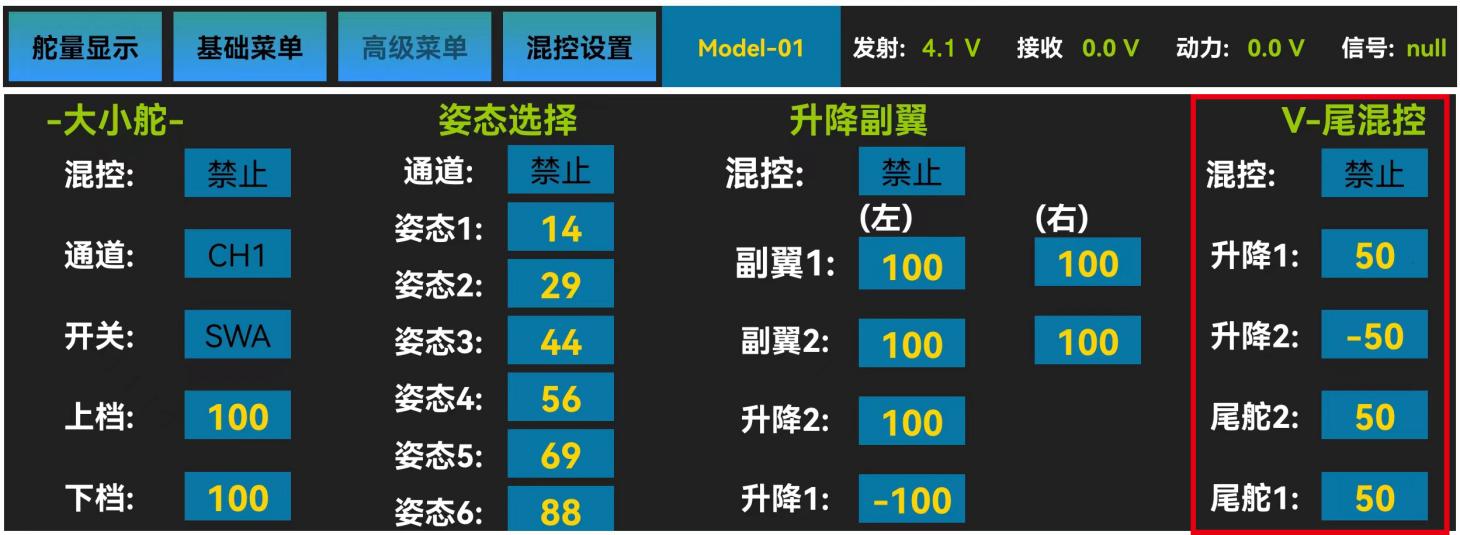
手机版调参APP在如图所示“高级菜单”界面,点击V尾混控对应的设置项,根据实际需求,修改对应通道升降1,升降2,尾舵2和尾舵1的设定值。
混控由“禁止”设置为“打开”,V型尾翼功能即打开。
升降1和尾舵2分别对应进行升降操作和方向操作时,通道2做出的响应比率;
升降2和尾舵1分别对应进行升降操作和方向操作时,通道4做出的响应比率。
调节比率的大小和符号,可调范围是-100%和+100%,大小和符号将确定控制升降或方向时舵机响应升降操作杆或方向操作杆的动作大小和动作方向。
电脑端调参软件在如下图所示“高级菜单1”界面,点击V型尾翼混控设置项的小箭头,或通过键盘输入设定值可以对升降1,升降2,尾舵2和尾舵1的值进行调整。
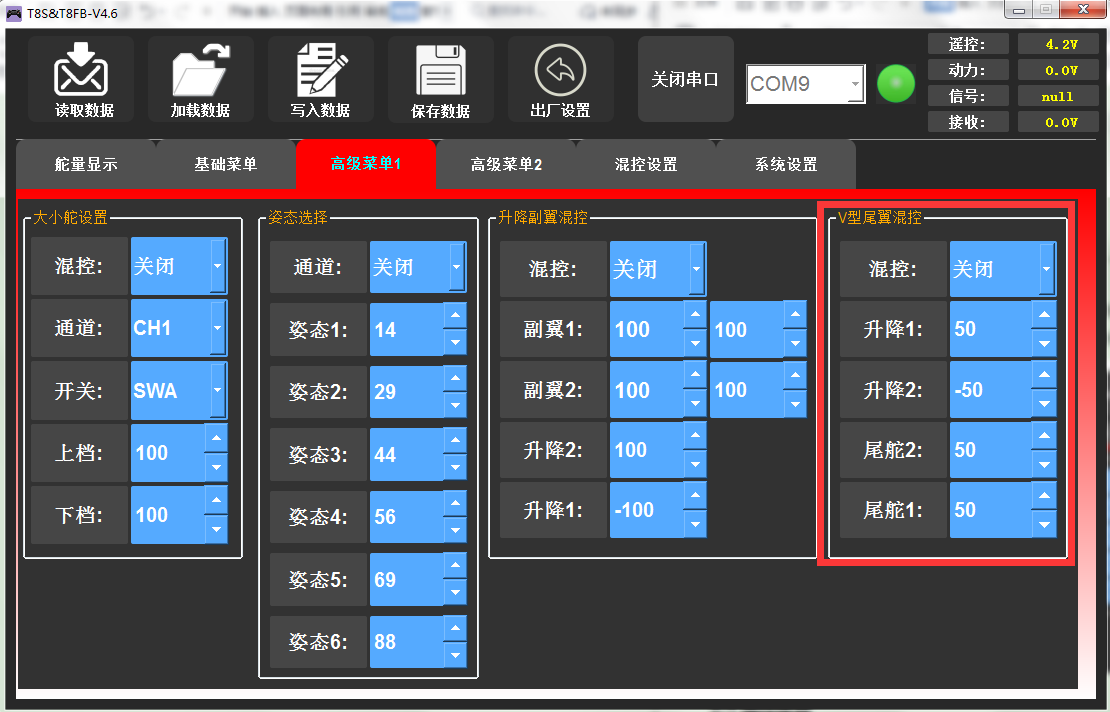
3.4混控设置
可编程混控即自定义混控设置,可以自主选择主控通道和被控通道,常用于补偿飞机的姿态变化(例如在响应方向舵输入时出现横滚趋势);用两个或者多个舵机控制飞机的某一个转动轴(例如两个方向舵);自动更正特殊的运动(例如当襟翼降低的同时降低升降舵);或用于运转第二个通道来响应第一个通道的运动时(例如增加烟油量来响应大油门的使用,只限于发烟开关处于激活状态)以及在一定条件下关闭主要控制的响应是(例如双发动机飞机模拟关闭其中一个发动机飞行或者加减一侧发动机油门协助方向舵转弯)。
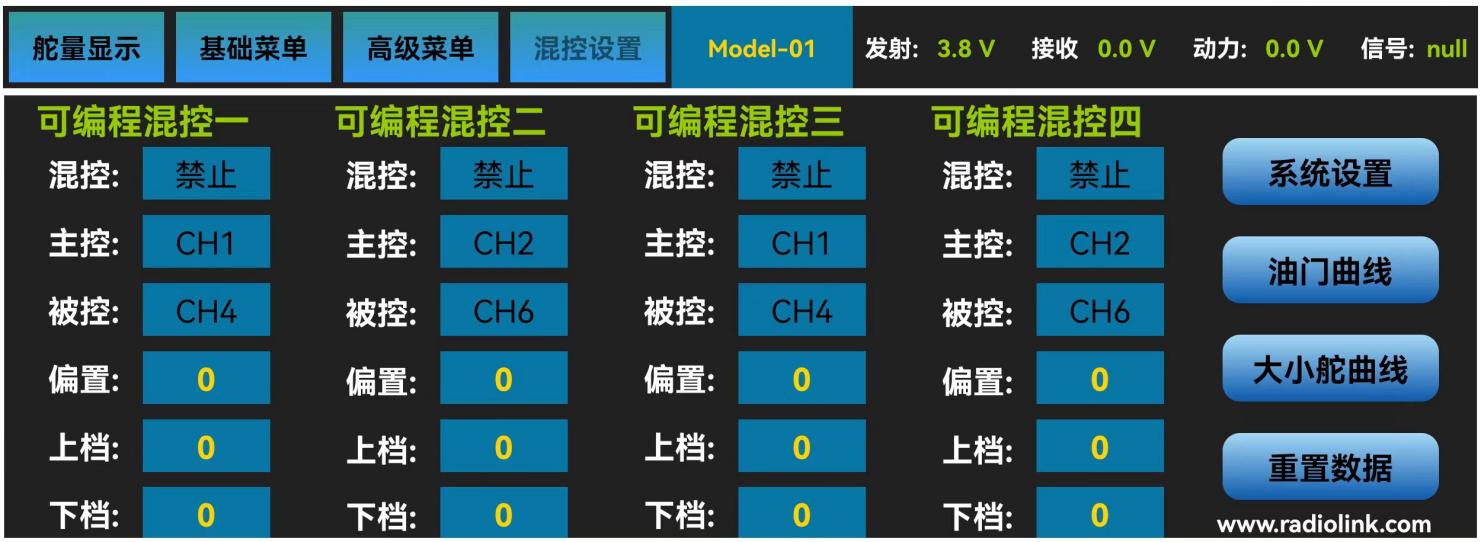
手机版调参APP中有4组可编程混控可以设置,在如上图所示“混控设置”界面点击可编程混控对应的设置项,根据实际需求,修改主控、被控及被控通道的行程量的设定值。
将混控设置为打开可开启对应的可编程混控,设置需要的主控通道和被控通道,被控通道将受到主控通道的控制,将上档和下档设为相同符号相同大小的值,此数值决定被控通道的舵机行程量和运动方向。
电脑端调参软件在如下图所示“混控设置”界面有4组可编程混控,点击对应混控设置项的小箭头,或通过键盘输入设定值可以对主控和被控等内容进行调整。
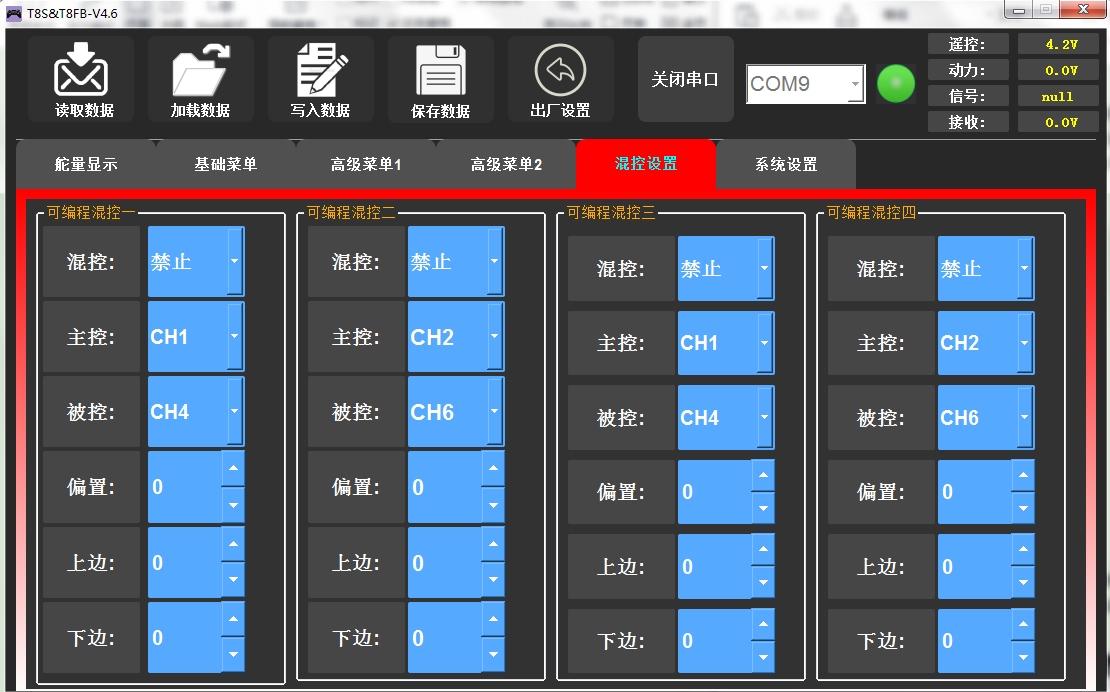
即油门通道根据设定的油门曲线进行输出行程。此功能用来调整油门的操作曲线使得操纵杆动作和发动机的响应相协调。通过设置遥控器上的油门曲线,可以设置摇杆与飞机油门的配合。油门曲线横坐标为摇杆位置,纵坐标为油门大小。

手机版调参APP在如上图所示“混控设置”菜单界面的右侧的“油门曲线”界面,点击油门曲线对应的设置项,根据实际需求,修改对应点位的油门输出值。
混控由“禁止”或“关闭”设置为“打开”,油门曲线功能即打开。
调节7个点位的数值,可调范围是0至100,数值设置的越大,当油门摇杆移动到对应位置时,输出的油门量就越大,反之则越小。
电脑端调参软件在如下图所示“高级菜单2”界面,点击油门曲线设置项的小箭头,或通过键盘输入设定值可以对混控的开关和7个点位的输出值进行调整。

见说明书3.3高级功能的大小舵设置。
3.5系统设置

手机端APP界面
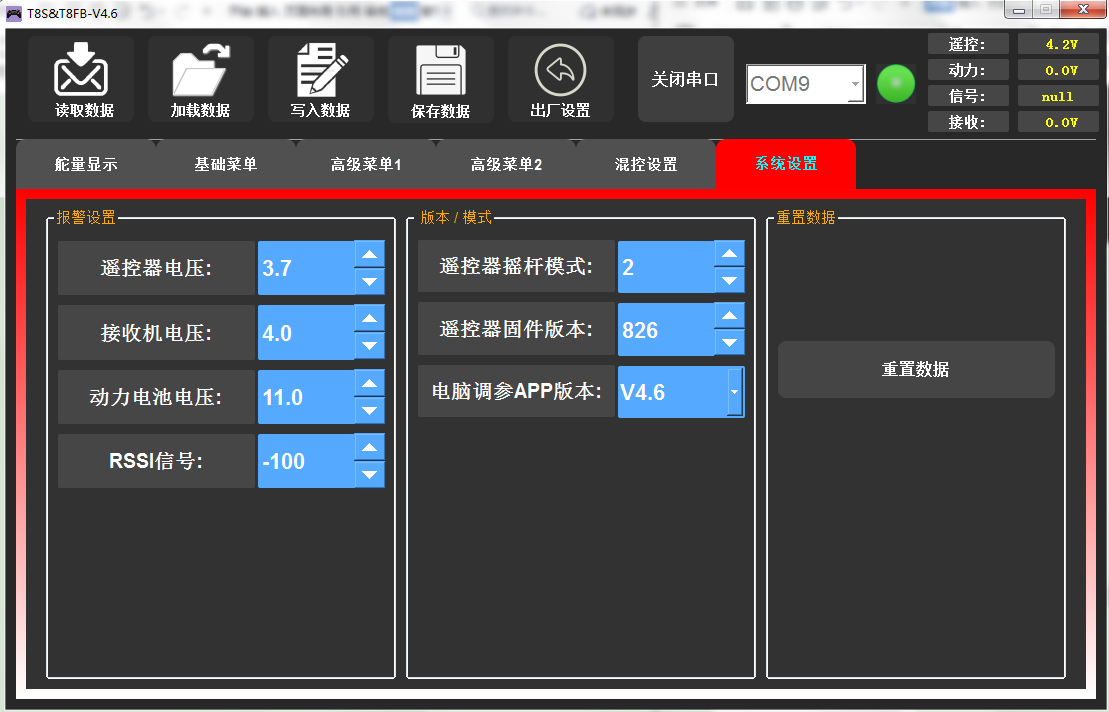
电脑端APP界面
辅助通道的作用是通过对通道设置来达到控制相应通道的目的,从而让开关能用来做一些辅助功能,如打开或关闭投物舱,打开或关闭释放烟雾的控制机器等,每个辅助通道都可以进行自定义任意一个三段开关,拨动开关或按键开关来控制(拨动开关通常运用在云台相机),也可以多个通道设置在同一个三段开关,拨动或按键开关上,设置效果可在遥控器的“舵量显示”界面查看。
手机版调参APP在如下图所示“混控设置”界面右侧的“系统设置”菜单里,点击五至八通道的辅助功能,将会弹出“SWA”、“SWB”、“VrA”、“VrB”和“中点”五个选项,选择想要设定的开关,就可以完成对辅助通道控制开关的分配,不需要使用辅助通道时,可以将该通道设置为“中点”。

电脑端调参软件在如下图所示“基础菜单”界面,点击对应通道处舵机延迟的小箭头,下拉框将会出现“SWA”、“SWB”、“VrA”、“VrB”和“NULL”五个选项,在下拉框中选择想要设定的开关,就可以完成对辅助通道控制开关的分配,不需要使用辅助通道时,可以将该通道设置为“NULL”。
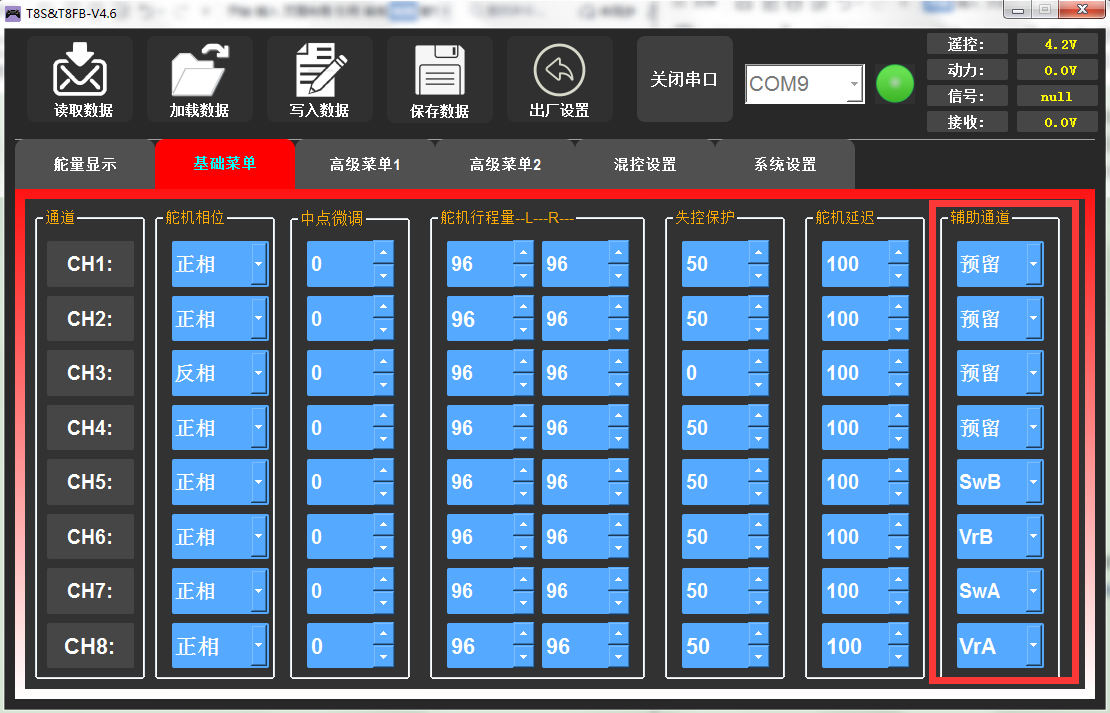
T8S遥控器有4个基本通道,基本通道的开关不可修改,遥控器除了基本通道以外的通道均为辅助通道。注:当您拨动任一开关,发现两个通道都有动作时,请检查是否两个辅助通道设置相同开关了。
- 报警电压:表示遥控器的报警电压。T8S遥控器默认遥控报警电压为3.7V且不可修改,当遥控器电池电压低于默认的3.7V报警值时,T8S遥控器会不断发出“嘀嘀嘀嘀”报警声。
- 接收电压:表示接收机的报警电压,默认为4V。当T8S遥控器和带有电压回传的接收机对码成功后,接收机的供电电压低于设定电压值,T8S遥控器会发不断发出“嘀嘀嘀嘀”报警声。
- 动力电压:表示车船等设备上使用的动力电池电压低压报警。T8S遥控器的默认动力电池报警电压为11V,当车船等设备使用不同芯数的动力电池时,可设置不同的报警电压,可有效保护电池。当使用的动力电池电压低于设定的报警电压值时,遥控器将会不断发出“嘀嘀嘀”三声为一个单元的报警声(建议2S锂电池设置7.4V,3S锂电池设置11.1V,4S锂电池设置14.8V),使用此功能需要搭配支持电压回传功能的R8FG,R7FG,R8F,R8XM接收机。
- RSSI值:表示接收机的信号强度报警。T8S遥控器默认的信号强度报警值为-100dBm,可根据实际情况设置合理的RSSI信号强度报警值,避免模型因信号强度弱导致失去控制。

手机版调参APP在如上图所示在“混控设置”菜单界面的右侧,点击“系统设置”可进入,再点击动力报警或信号报警进行动力电池报警电压和RSSI信号强度报警的设置,根据实际需求,修改对应的报警值。
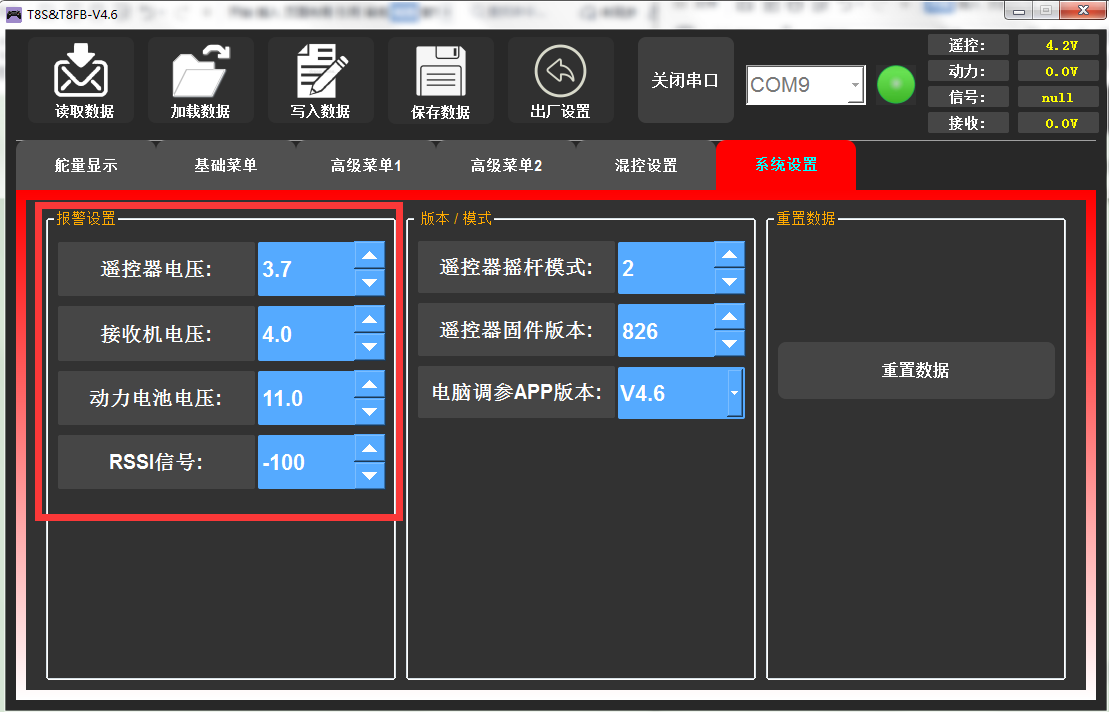
电脑端调参软件在“系统设置”可根据实际需求,设置遥控器报警电压,接收机报警电压,动力电池报警电压和RSSI报警值。


- 摇杆模式:T8S遥控器一共有4种摇杆模式可供切换,分别为模式1(日本手)、模式2(美国手)、模式3(中国手)以及模式4(其他),T8S遥控器出厂默认为模式1或模式2,可根据使用习惯自行修改。手机版调参APP在上图所示“系统设置”界面中,点击摇杆模式,根据实际需求,修改相应的摇杆模式。右图表示四种摇杆模式的通道定义。

- 固件版本:T8S遥控器的固件版本。可通过访问Radiolink官网并下载新的固件进行升级。
- APP版本:手机调参APP的版本。安卓手机可以访问Radiolink官网并下载最新APP版本。苹果手机可在苹果商店搜索“radiolink”下载最新版本APP。
如果您在更换其他模型需要重置参数,或因为开启混控导致输出混乱达不到预期时,可将T8S遥控器进行重置数据,然后遥控器设置参数将恢复出厂默认值,点击“重置数据”,遥控器发出滴滴两声,表示成功恢复出厂默认设置。
手机版调参APP在下图所示“混控设置”等界面中,点击重置数据按钮即可恢复出厂默认参数。

电脑端调参软件在如下图所示“系统设置”界面,点击重置数据,或点击上方出厂设置即可恢复出厂默认参数。
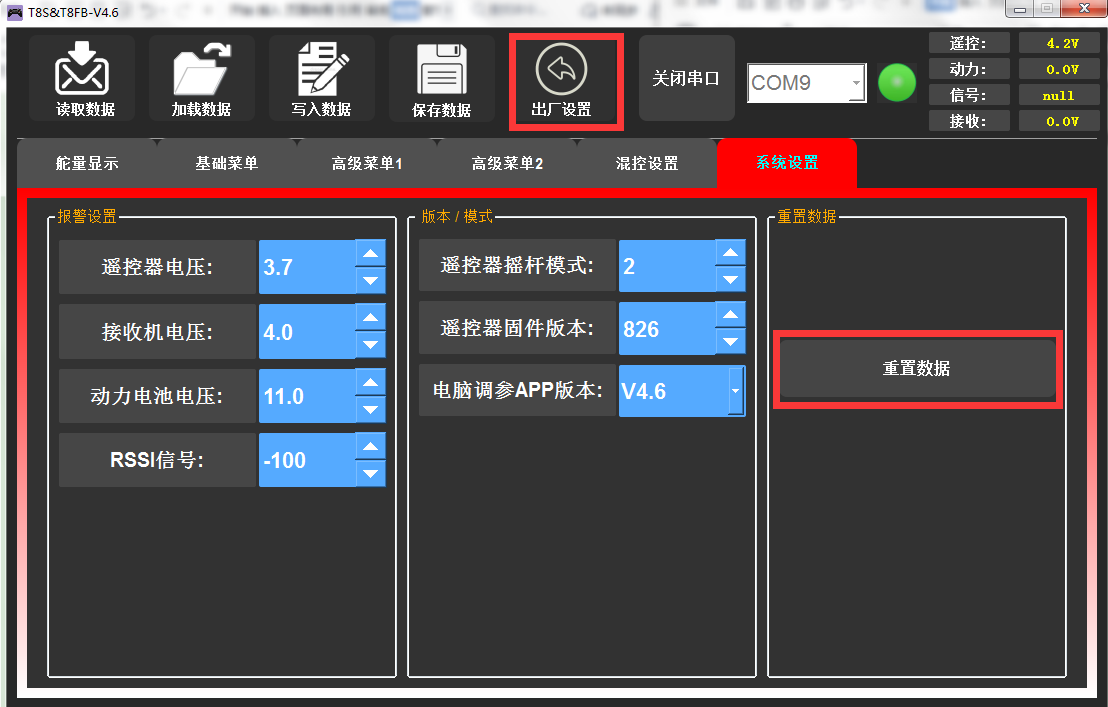
4.1固件版本
固件版本可通过手机调参APP或电脑调参APP查看,可根据当前版本号确定是否需要进行固件升级,由于T8S经过多个版本的更新,所以新固件并不是可以升级所有版本的T8S遥控器,在升级固件前请查看自己的固件版本,若固件为非必须升级固件,且在遥控器可以正常使用的前提下,不建议进行固件升级。
手机版调参APP在下图所示“系统设置”界面中,查看当前遥控器固件版本号。
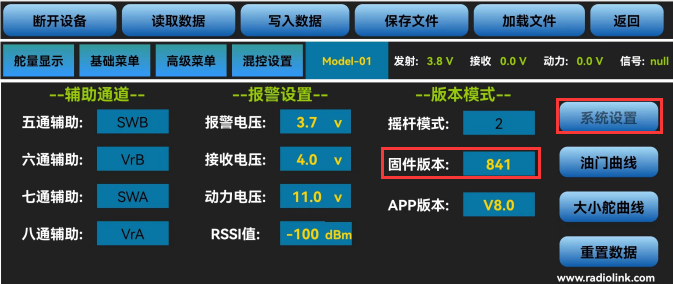
电脑端调参软件在如下图所示“系统设置”界面中,查看当前遥控器固件版本号。
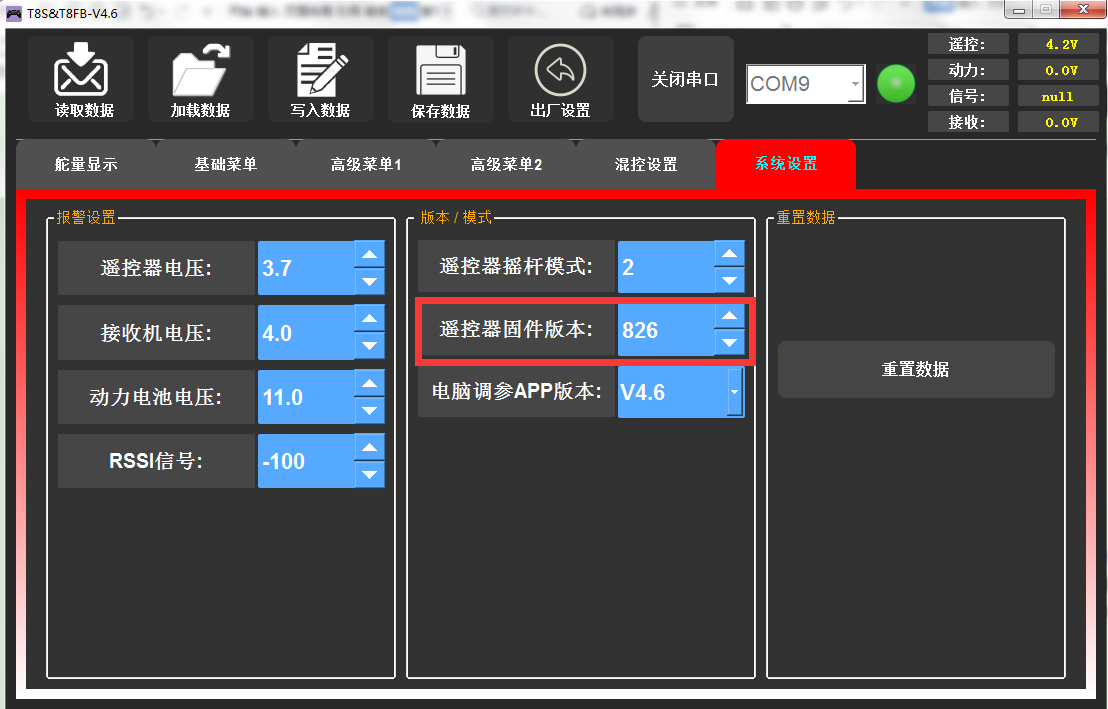
4.2固件升级步骤
点击https://www.radiolink.com/filedownload/39598下载“T8FB&T8S升级和电脑调参驱动.zip”解压并安装,若未安装驱动程序,遥控器连接电脑后,电脑将无法识别到遥控器COM口,无法进行固件升级,若在使用电脑参数设置软件时,已经安装了驱动程序,可跳过此步骤。
注:固件升级工具无法检测到遥控器COM口时,除了可能是没有安装驱动造成了,还可能是因为使用的USB线缆为USB充电线,而不是USB数据线,T8S遥控器出厂标配有USB数据线,既可以充电,也可以满足电脑调参和固件升级的需求。
请注意驱动程序的压缩包内有两个驱动,使用T8S遥控器时,只需要在解压后安装下图红框中的驱动(Win10系统同样安装此驱动)。
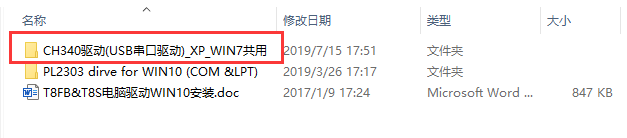
运行此文件夹中的“SETUP.EXE”程序,如下图所示;
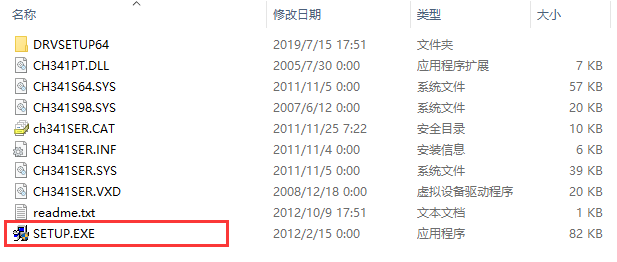
运行驱动安装程序后,如下图所示点击“安装”按钮进行安装;
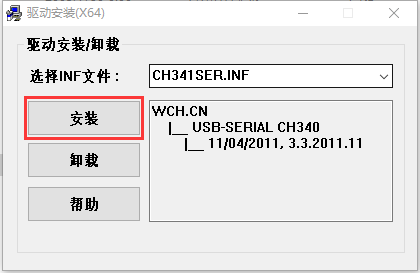
等待一段时间进行安装,安装完成后将弹出如下图所示“驱动安装成功”提示;
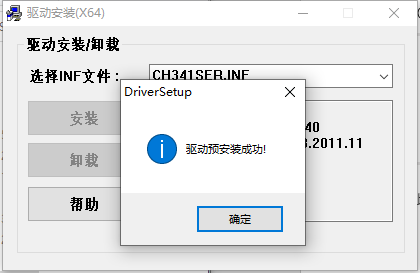
若出现“驱动安装失败”提示,请卸载驱动后重新安装驱动;

前往官网https://radiolink.com/t8s_firmwares 下载“T8FB-T8S固件升级APP-仅支持电脑升级.zip”并解压,将遥控器通过USB数据线与电脑连接,然后打开解压后的文件夹,运行如下图所示“T8FB&T8S固件升级APP.exe”程序。
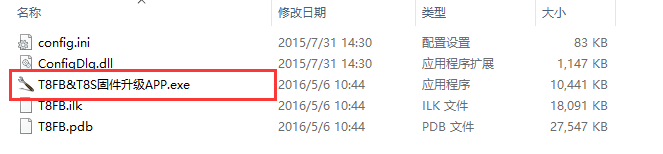
打开升级工具后,如下图所示选择正确的COM端口;
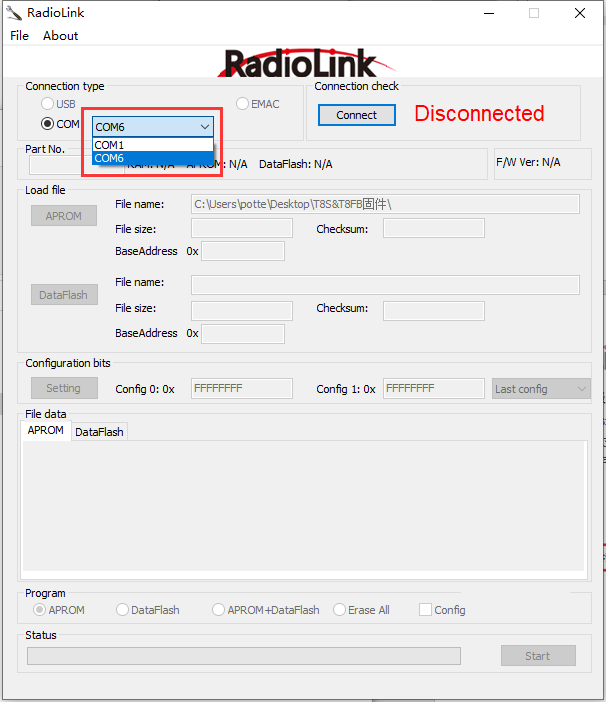
不同的电脑在通过USB数据线连接遥控器后,COM端口号可能有所区别,或存在多个可选择COM端口,可根据下列方法查看遥控器的COM端口;
1. 在键盘上按下“win+R”,电脑屏幕弹出“运行”对话框;
2. 在“运行”对话框中输入“devmgmt.msc”并按下回车键,将弹出“设备管理器”窗口;
3. 在“设备管理器”窗口中展开 “端口(COM和LPT)”,如下图所示找到 “USB-SERIAL CH340” 并记下后面括号中的COM端口号,打开升级软件后选择该端口号。
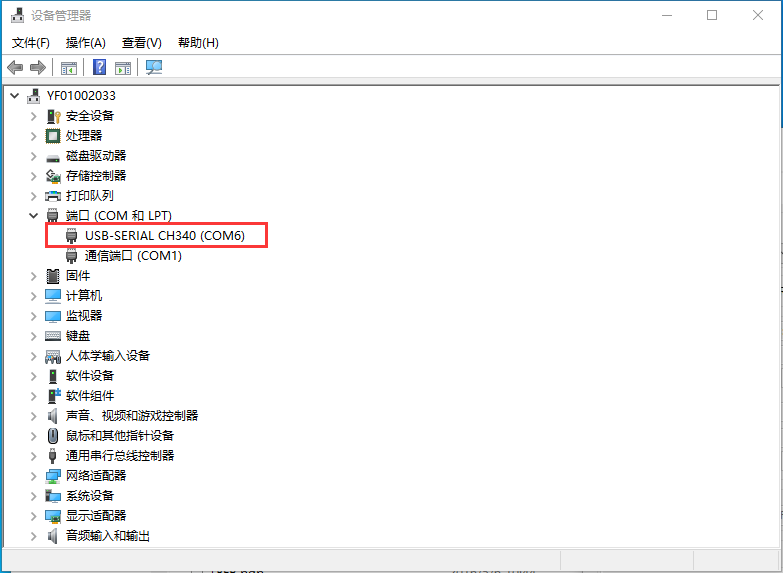
注:若设备管理器中检测到了遥控器的COM端口号,但是打开固件升级APP后COM端口没有显示对应的端口号,请尝试多次关闭固件升级软件后重新打开软件。
选择正确的COM端口后,点击如下图所示“Connect”按钮进行连接,升级APP将进入检测状态,右侧红色 “Disconnected” 标识将变为红色 “Detecting . . . . .” ,此时说明固件升级软件进入检测状态。
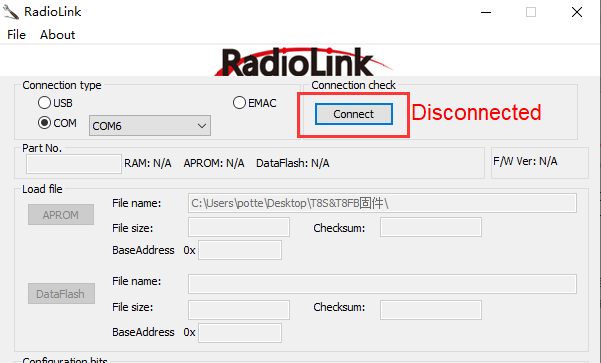
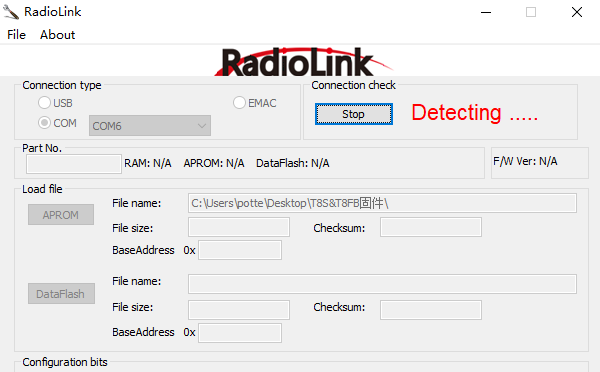
升级软件进入检测状态后,将T8S遥控器开机,右侧红色 “Detecting . . . .” 标识将变为绿色 “Connected” ,如下图所示,此时说明固件升级软件与遥控器成功连接。
务必注意:遥控器通过USB数据线连接电脑前,遥控器需处于关机状态,直至打开升级软件点击 “Connect” 按钮后再短按电源键;若点击 “Connect” 时遥控器处于开机状态,会导致遥控器与电脑连接不成功,请关机后,长按电源键即可成功连接(不能连接请多次尝试此步骤)。
注意:如果遥控器出现无法开机,按电源键没有任何反应的情况发生,这是因为固件错误导致的,请重新刷入正确的固件。
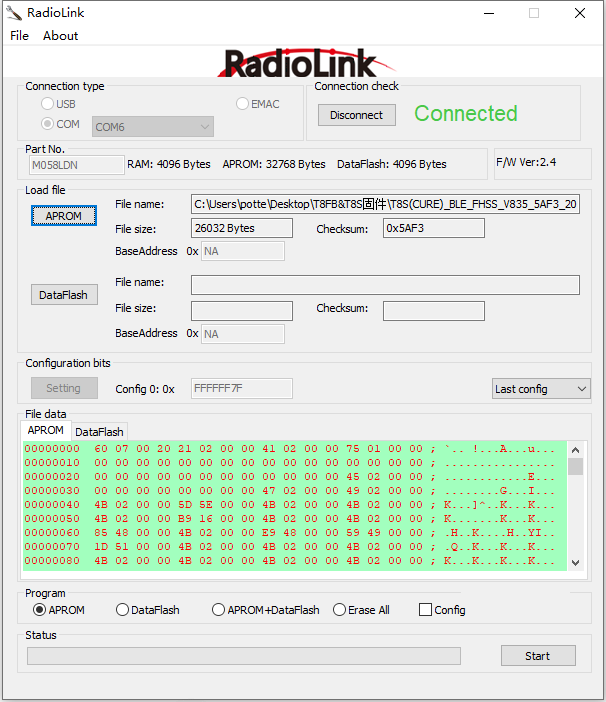
遥控器与固件升级软件连接成功后,点击如下图所示 “APROM” 按钮选择正确的固件;

选择正确的固件后,确保升级软件的 “Program” 项如下图所示只选择 “APROM” ,然后点击右下角“Start” 按钮开始刷入固件。
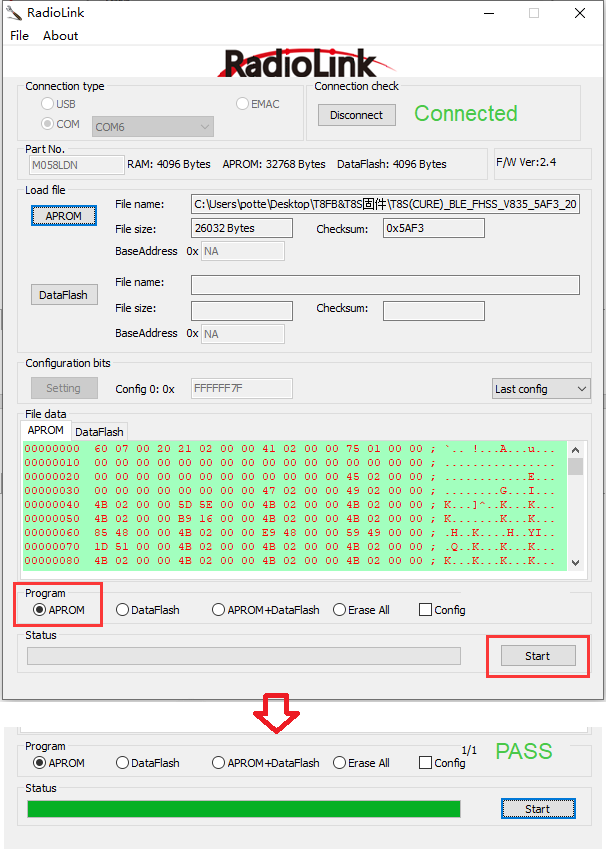
当进度条加载完成,右侧出现绿色 “PASS” 标志时,代表固件刷写成功。
当T8S的摇杆回中时不在中位,或者舵量偏差太大时需要校准摇杆。T8S摇杆校准方法如下:
视频教程:https://www.bilibili.com/video/BV15Y4y1J72R
- 在遥控器关机状态下,将左右两个摇杆放在中间位置,按住方向微调键箭头向左的按键(左边横排第一个按键),同时打开电源,这时四个绿色指示灯开始闪烁,进入遥控器摇杆校准状态。

- 行程量校准:将T8S左右两个摇杆分别打到最大最小,然后把摇杆放在中间位置(参考下图),左右手油门行程量校准方法一样。

- 中立点校准:把摇杆放在中间后,按一下方向微调键箭头向右的按键(左边横排第二个按键),听到滴滴两声,同时绿色指示灯变为常亮,完成摇杆校准。

1. 本条款仅适用于深圳市乐迪电子有限公司所生产的产品,乐迪通过其授权经销商销售的产品亦适用本条款。
2. 乐迪产品自购买之日起,一周内经我司核实为质量问题,由乐迪承担返修产品的往返快递费,购买乐迪产品超过一周到一年内经我司核实为质量问题,用户和乐迪各自承担寄出返修产品的快递费。
3. 返修时需提供购买凭证或网络平台交易记录。
4. 乐迪产品自购买之日起七天内,在正常使用情况下出现质量问题,外观无损坏,凭购机凭证及机身条码在经销商处协商可以免费更换同型号产品;经销商在收到更换产品时必须第一时间通知乐迪公司予以备案更换。
5. 乐迪产品将由深圳市乐迪电子有限公司提供终身售后服务, 属于质量问题一年内免费保修(AT9S和AT10II保修期延长至2年);对于自购买之日起人为损坏、改装、拆机及超过一年免费保修期的,用户必须支付往返邮费及维修成本费用。 收费标准: 人工费+配件费用。
6. 为确保您的权益受到保护,并能及时有效的为您服务,请在购买乐迪产品时索要购机凭证。 用户享受本售后服务条款必须提供购机凭证。。
7. 返修产品将于乐迪公司收到后15个工作日内寄回给顾客,并附上维修报告。
8. 以上售后服务条款仅限于中国大陆销售的乐迪产品。
9. 港澳台及海外客户的售后问题发至邮箱after_service@radiolink.com.cn,具体售后细则视情况而定。
本方案最终解释权归乐迪电子所有。
非常感谢您购买深圳市乐迪电子有限公司生产的8通道蓝牙版手柄遥控器T8S。为了您更好的使用遥控设备并保证安全飞行,请您仔细阅读使用说明书,我们在编写说明书时尽力使用大家熟悉的名称和提法让初学者读起来轻松易懂。
建议:在您阅读本说明书时,您可以打开遥控器和接收机并将接收机连接舵机等相关设备,边阅读边操作。您在阅读这些说明时, 如遇到困难请查阅本说明书或致电我们售后(0755-88361717)及登陆我司官网或交流平台(www.radiolink.com,乐迪官方群,乐迪微信公众平台)查看相关问题问答。
乐迪T8S遥控器自带的USB升级接口,用于遥控器充电和后续固件升级,增加新的使用功能。后续产品的升级内容将不在说明书上修改,更多信息请关注乐迪官网或以下乐迪微信公众号,乐迪官方QQ群,谢谢!